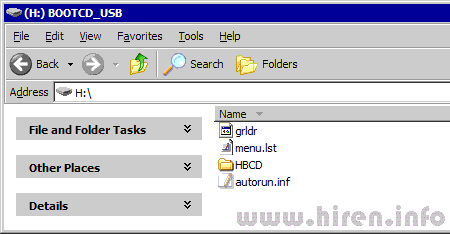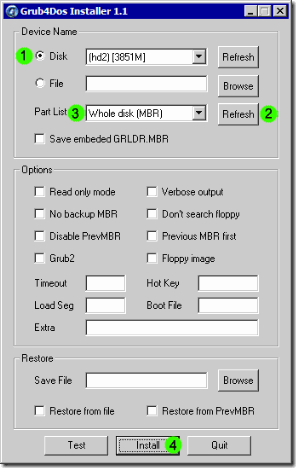Atualmente é comum que existam redes de computadores, não apenas em empresas, onde a rede pode ser composta por centenas de computadores, mas também em casas, onde pode haver uma rede de apenas dois computadores.
Um quesito muito importante para o funcionamento da rede são os cabos de rede (quando não se tratando de redes sem fio). Afinal, eles são responsáveis pela transmissão de dados na rede, sejam dados referentes à internet, transferência de arquivos entre micros ou ainda compartilhamento de impressoras ou algum outro periférico.
Por possuírem tal importância, deve-se ficar atento para que os cabos estejam corretamente arrumados. Para tanto, é necessário que se dê a devida atenção a alguns itens, que vão desde o tamanho máximo que esses cabos podem ter até o modo seus plugs serão crimpados.
E por falar em “crimpados”, aí está uma palavra que é muito discutida quando o assunto é cabos de rede. Algumas pessoas dizem que o correto é “grimpar”, outras dizem “climpar”, e algumas ainda retiram o “m”, falando apenas “clipar”. Apesar da palavra ainda não constar nos dicionários (segundo pesquisas nos dicionários Houaiss e Michaelis), a forma mais sensata de pronúncia e escrita é crimpar.
A explicação é simples: assim como inúmeras palavras relacionadas ao ramo da informática (tais como mouse, site e HD), a palavra “crimpar” deriva do verbo da língua inglesa “To crimp”, o qual significa algo como moldar uma superfície (que é mais ou menos o que é feito ao crimpar cabos de rede).
Materiais Necessários
Para crimpar seus cabos de rede você irá utilizar as seguintes ferramentas:
- Alicate de crimpagem;
- Conectores RJ-45 (um para cada ponta do cabo);
- Cabo de Rede (também chamado de Cabo de Par Trançado ou Cabo UTP (Unshielded Twisted Pair – falando de modo mais técnico, o modelo mais utilizado é o UTP CAT 5).

Algumas pessoas utilizam estilete para cortar a capa de proteção do cabo, porém o alicate de crimpagem já possui lâmina para o corte, e ao utilizar estilete é muito fácil de cortar os fios dos pares trançados do cabo de rede (o que também pode ocorrer ao utilizar a lâmina do alicate), e caso isso ocorra você deverá iniciar uma nova ponta, cortando fora a ponta danificada.
Antes de Começar...
Antes de iniciar o trabalho será interessante você saber qual o melhor modo de organizar a sua rede. Existem alguns detalhes que devem ser levados em conta: há limitações quanto ao tamanho máximo do cabo (o máximo recomendado é 100M) e há mais de um modo de crimpar a ponta dos cabos (havendo inclusive um modo que dispensa o uso de HUB/Switch (para mais detalhes sobre o que é HUB/Switch clique aqui), chamado de Crossover ou Cabo Cruzado).

Se você precisar utilizar mais de 100M de cabo, o recomendado é que se utilize um HUB/Switch em meio ao trajeto. Isso vale tanto para conectar um computador diretamente ao HUB/Switch quanto para conectar um HUB/Switch a outro, e é chamado de repetição.
O tamanho de 100M é um tamanho médio aconselhável. Dependendo da qualidade do cabo e da placa de rede utilizados é possível ultrapassar um pouco este limite. Tudo dependerá da qualidade do material utilizado.
Existe também um tamanho mínimo aconselhado, o qual é de 30cm. É bom também não deixar o cabo de rede junto a cabos de energia elétrica (como pode acontecer quando se usam canaletas para a instalação), pois os cabos de energia podem gerar uma interferência eletromagnética na transmissão de dados do cabo de rede.

Um Pouco Mais Sobre o Cabo
Ao abrir o cabo de rede você perceberá que ele possui oito fios, os quais são coloridos e estão divididos em pares. Você verá também que os dois fios de cada par estão entrelaçados, de modo que estão separados em cores. É comum que esses fios internos sejam chamados apenas de pares. Os pares são trançados justamente para ajudar a evitar que haja interferência eletromagnética na transmissão de dados.
Cuidados Com os Cabos
É recomendado que primeiramente você passe os cabos pelas tubulações desejadas, uma vez que é muito mais fácil realizar tal tarefa com os cabos sem os plugs. Também é aconselhável que não seja feito o reaproveitamento de cabos de rede, pois quando é feito esforço para retirar o cabo do local onde ele se encontrava pode ocorrer a quebra dos fios internos, comprometendo o funcionamento do cabo.
Seja atencioso com a passagem e fixação dos cabos, assim como na hora de crimpar suas pontas. É muito chato quando a rede não está funcionando e após um tempo tentando fazê-la funcionar descobre-se que os fios do cabo tinham sido quebrados durante a passagem pela tubulação ou que a crimpagem estava malfeita.
Padrões de Ordem dos Fios
Antes de iniciar a crimpagem, escolha um dos padrões de sequência para as pontas. Existem dois padrões mais utilizados: eles são conhecidos como EIA/TIA 568A e EIA/TIA 568B. Ambos funcionam perfeitamente.


Existem ainda dois tipos de cabo: os cabos diretos, e os cabos crossover. Nos cabos diretos, ambas as pontas são feitas utilizando o mesmo padrão, enquanto nos cabos crossover uma ponta utiliza o padrão EIA/TIA 568A e outra o EIA/TIA 568B. Em alguns casos, o padrão de uma delas foge de um desses dois. Isso será explicado logo abaixo.
Cabo Direto
Os cabos diretos são utilizados para interligar computadores e HUBs/Switchs. Nestes cabos, as pontas devem ser exatamente iguais, pois caso contrário a transferência de dados não irá ocorrer. O padrão utilizado em um dos cabos deverá ser o mesmo na rede inteira.
É verdade que você pode criar a sua própria sequência e utilizá-la em sua rede, entretanto é extremamente aconselhável que você utilize uma destas duas sequências sugeridas. Não apenas por questões de funcionamento correto, mas também por questões de padronização. Se outra pessoa precisar corrigir algum problema em seus cabos, ela saberá qual é a sequencia utilizada e será muito mais fácil para solucionar o problema.
Os padrões são desta forma, pois foram os melhores modos encontrados para que houvesse o mínimo possível de interferência eletromagnética no cabo, seja esta externa ou gerada pelo próprio cabo, e é justamente por isso que os pares são trançados entre si. Se você desejar usar uma sequência própria por achar muito difícil crimpar o cabo utilizando uma das duas sequências mencionadas, tenha em mente que você terá grandes chances de ter uma rede que não funcione com desempenho total ou até mesmo que não venha a funcionar.
Crossover
Caso você precise interligar apenas dois computadores, você pode utilizar um cabo do tipo crossover, o qual dispensa o uso de HUB/Switch. Se você precisar compartilhar a internet, será necessário que um dos dois computadores possua duas placas de rede. Em uma delas você ligará o cabo crossover e em outra o cabo da internet, o qual será um cabo direto. Os cabos crossover também devem ser utilizados para ligar um HUB/Switch a outro.

Há um detalhe importante: se as placas dos computadores da rede forem placas com velocidade de 1000Mbits (o que atualmente é bastante comum em computadores novos), você deverá utilizar outro padrão (um pouco diferente dos EIA/TIA 568A e EIA/TIA 568B) em uma das pontas para que a transmissão de dados possua a máxima velocidade possível. Caso contrário, a velocidade máxima utilizada será de 100Mbits. A rede funcionará normalmente, porém não na velocidade total.
Existem dois padrões para este tipo de crossover. Dependendo do padrão que você escolher para a outra ponta do cabo, seja EIA/TIA 568A e ou EIA/TIA 568B, você deverá escolher uma das duas para a outra ponta. Observe nas imagens abaixo os padrões de crossover para redes de 1000Mbits.


Detalhes do Alicate
Antes de iniciar, observe o alicate de crimpagem. Nele existem dois tipos de guilhotinas: uma para desencapar os cabos e outra para aparar os fios. Em alguns casos existe um sulco no qual o cabo deve ser inserido para ser descascado. Existe também um conector no qual serão crimpados os conectores RJ-45.
Mãos à Obra!
Agora que você já sabe os tipos de cabo e quando deve usá-los, e também já conhece o alicate de crimpagem, é hora de começar o trabalho. Escolha um padrão de sequência para as pontas dos cabos e lembre-se de usar apenas este padrão em toda a rede (salvo em casos de conexão de HUB/Switch com outro HUB/Switch, que é quando se faz necessário o uso de cabo crossover). Veja agora como crimpar os cabos.
Corte um pedaço da capa do cabo. Faça isso colocando o cabo no compartimento para descascar a capa do cabo e girando o alicate, de modo que a capa que envolve o cabo seja cortada. Não utilize muita força, pois se fizer isso você poderá cortar um dos fios internos do cabo. Caso isso ocorra, reinicie o processo.
Os cabos coloridos estarão separados em pares, e cada par possui uma cor específica. Separe os cabos estique-os para deixá-los bem lisos, para que assim fique mais fácil e eficiente de se trabalhar com eles.

Separe as pontas na ordem correta, e utilizando a lâmina para aparar os fios, corte-os de modo que fiquem bem alinhados. Após isso, insira-os no conector RJ-45. Com a trava virada para baixo e com as pontas metálicas viradas para o lado oposto ao seu, interprete a sequência que vai de um a oito, contado da esquerda para a direita.
Não deixe que os fios coloridos fiquem para fora. A capa do cabo deve ficar dentro do conector RJ-45, quase até a metade do conector. Se isso não ocorrer, diminua o tamanho dos fios internos até que isso ocorra. Observe as fotos abaixo e veja como seu cabo deverá ficar ao final do processo.


Certifique-se de que todos os fios coloridos estão chegando até o final do conector, de modo que quando você for crimpar os conectores, as placas douradas encostem em todos os fios coloridos. Caso isso não ocorra em todos os fios, não haverá contato entre o fio e a placa dourada, e os dados não serão devidamente transmitidos.

Após ter se certificado que os fios estão chegando até o final do conector, insira-o no compartimento do alicate para finalmente crimpar o cabo. Insira o conector conforme mostrado na imagem abaixo e pressione o alicate com força para que as travas metálicas encostem nos fios coloridos. Após isso, analise o conector e certifique-se de que todas as travas estão abaixadas. Caso alguma não esteja devidamente abaixada, repita o processo.

Sua rede está pronta! Agora é hora de configurar os computadores e finalizar o trabalho para que você possa compartilhar dados na rede. Você pode conferir outros artigos que explicam como fazer as configurações de rede nos links abaixo: