Como recuperar mensagens perdidas do Windows Live Mail?
Abreu Yoda Agosto 29, 2009
Olá!
Estou com um problema (certamente "coisa de amador") — que apesar de eu ser careca, está conseguindo me deixar de cabelos brancos!
Tive que substituir o HD antigo (ainda conectado ao PC) do qual estou recuperando o que me interessa antes de desativá-lo. No entanto, tenho cerca de 2.000 mensagens guardadas no gerenciador de emails (Windows Live Mail) que não consigo resgatar por "não encontrar o caminho" — que no Outlook Express ou no MS Outlook, por exemplo, era muito fácil de localizar.
Pesquisei na internet e não consigo encontrar nada relativo ao Windows Live Mail e como imagino que esse problema deva acontecer com muitos outros usuários tão leigos (ou nem tanto) como eu sou, gostaria de contar com as sempre acuradíssimas opiniões e ajudas dos participantes deste Fórum para me safar desta.
Utilizo o Windws XP.
Antecipadamente agradecido a todos, deixo um cordial abraço,
Yoda.
Serfalas Agosto 30, 2009
Se não me engano, o Live Mail usa as mensagens no formato "eml" e não compactadas em DBX.
Portanto, tente fazer uma busca no hd, usando: "*.eml" (sem aspas).
Boa sorte.
Abreu Yoda Agosto 31, 2009
Serfalas disse:
Se não me engano, o Live Mail usa as mensagens no formato "eml" e não compactadas em DBX.
Portanto, tente fazer uma busca no hd, usando: "*.eml" (sem aspas).
Boa sorte.
Olá Serfalas!
Grato pela ajuda.
Infelizmente, o resultado da pesquisa não foi o esperado.
Acho curioso que a ferramenta "Importar ==> Mensagens" na guia "Arquivos" do Windows Live Mail instalado no novo HD não consiga identificar e localizar arquivos com formato correspondente nos HDs que identifica como instalados no PC — o que jamais aconteceu, por exemplo, com o Outlook Express nem com o Microsoft Office Outlook.
Como cerca de 2 mil mensagens (quase todas com arquivos anexos) representem um significativo volume de dados, e nenhum arquivo tenha sido eliminado dos HDs em substituição, eu deveria encontrar algo grandioso nos HDs e não encontro, e minha "cabeça de leigo" não me ajuda muito a pesquisar outros caminhos alternativos.
Seja como for, renovo o agradecimento por sua gentileza.
Forte abraço,
Yoda.
Serfalas Agosto 31, 2009
A "pegadinha" neste caso é que as mensagens do Live Mail ficam numa pasta oculta, e vc deve ter mandado procurar sem a opção "procurar arquivos e pastas ocultos".
A extensão é a "eml" mesmo (acabei de instalar aqui para checar). Não espere nada "grandioso" como o OE, já que o WLM não cria um arquivo grandão para as mensagens.
A pasta de armazenamento, finalmente, é esta:
C:\Documents and Settings\xxxxx\Configurações locais\Dados de aplicativos\Microsoft\Windows Live Mail\Storage Folders
(troque o xxxxx pelo nome do seu usuário)
Procure no Explorer, mas lembre-se de que ela está oculta (mande exibir as pastas ocultas através do "opções de pasta" do Windows Explorer).
Bom, acho que isso vai resolver. Boa sorte.
Abreu Yoda Setembro 1, 2009
Serfalas disse:
A "pegadinha" neste caso é que as mensagens do Live Mail ficam numa pasta oculta, e vc deve ter mandado procurar sem a opção "procurar arquivos e pastas ocultos".
A extensão é a "eml" mesmo (acabei de instalar aqui para checar). Não espere nada "grandioso" como o OE, já que o WLM não cria um arquivo grandão para as mensagens.
A pasta de armazenamento, finalmente, é esta:
C:\Documents and Settings\xxxxx\Configurações locais\Dados de aplicativos\Microsoft\Windows Live Mail\Storage Folders
(troque o xxxxx pelo nome do seu usuário)
Procure no Explorer, mas lembre-se de que ela está oculta (mande exibir as pastas ocultas através do "opções de pasta" do Windows Explorer).
Bom, acho que isso vai resolver. Boa sorte.
:isso_ai: :boa: :isso_ai: :boa:
Caro Serfalas,
Sua orientação foi cirurgicamente perfeita e solucionou de modo impecável aquilo que para mim parecia insolúvel.
Resolveu satisfatoriamente.
O que mais agrada — além do fato de eu ter conseguido recuperar todo o acervo que eu considerava perdido — é o fato de sua disposição de ajudar ter sido genuína, desinteressada e gratuita, o que aliás, prova que sabendo procurar, a internet também é muito boa!
Obrigado e parabéns não só por sua competência, mas também por sua disposição de ajudar sem saber a quem!
Procurarei continuar agindo como Você — um belíssimo exemplo de comportamento.
Obrigado mesmo!
Um forte abraço,
Yoda:.
Configurações E-mail
Como configurar e-mail no Windows Live Mail?
Imprimir dúvida
A configuração do seu e-mail Terra no Windows Live Mail deve ser realizada seguindo os passos descritos abaixo ou acessando o Guia de configuração simplificado:
Na tela principal, acesse opção Contas disposta na parte superior do menu;
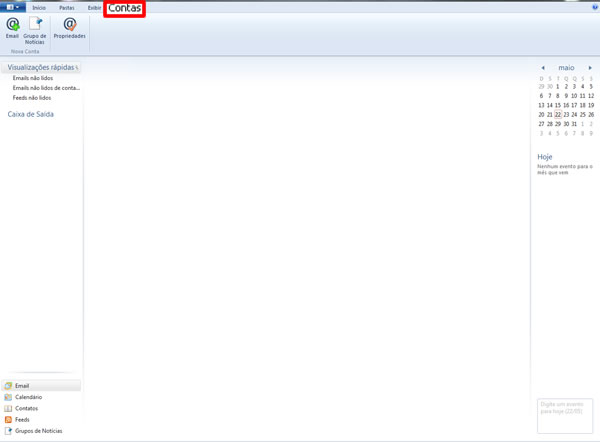
No canto direito do menu clique no botão Nova Conta;
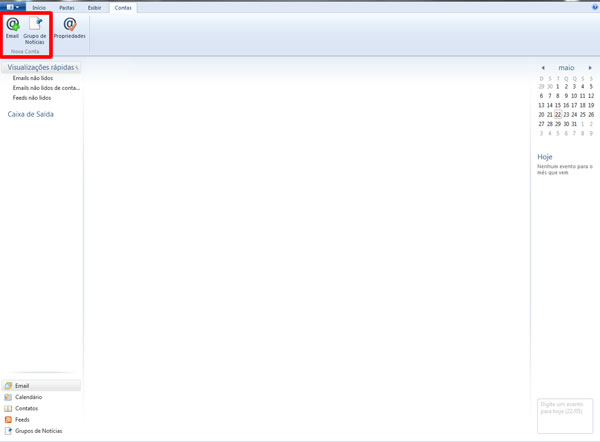
Na tela seguinte digite seu Endereço de email (1), Senha (2) e o Nome para exibição nas mensagens enviadas (3);
Marque a opção Lembrar senha para não precisar digitá-la sempre que acessar o programa de e-mail.
Obs.: Se você é um cliente Terra Empresas e utiliza domínio próprio, digite o e-mail completo de seu domínio (Ex.:email@dominio.com.br).
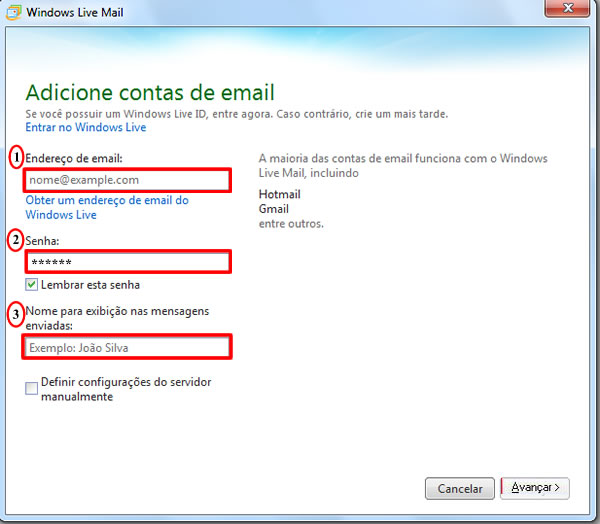
Após clique em Avançar;
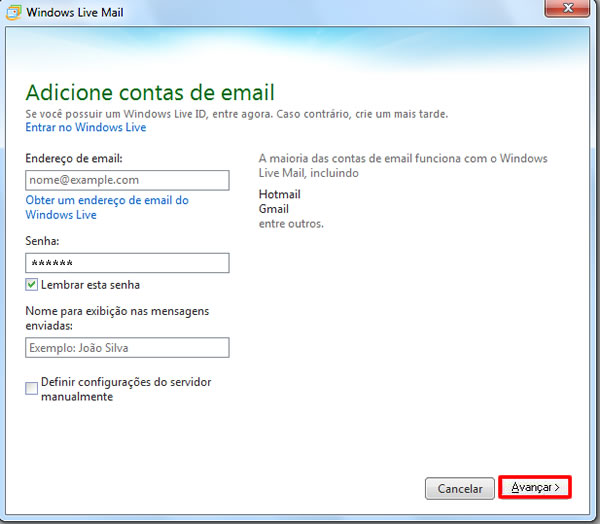
Na próxima tela, configure as seguintes opções:
Informações do Servidor de Entrada
Tipo de Servidor (1) : selecione a opção POP para baixar as mensagens da caixa de entrada de seu Terra Mail, ou selecione a opção IMAP para sincronizar todas as pastas de seu Terra Mail (disponível para usuários do Terra Mail Gigante); Autenticar usando (2): marque a opção Texto não criptografado; Nome de usuário de logon (se diferente do endereço de email)(3): deve constar seu username, sem o complemento @terra.com.br;
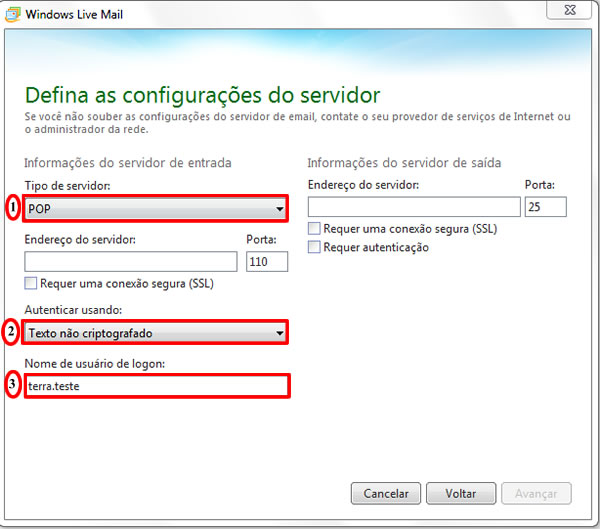
Atenção: Se você possui E-mail @domínio contratado antes de 30/01/2009, digite o username da conta Terra correspondente à conta @domínio. Se contratou seu domínio após 30/01/2009, digite o e-mail completo (Ex.:email@dominio.com.br).
Informações do Servidor de Saída
Endereço do servidor (1): insira o endereço do servidor de saída e e-mails SMTP; Porta (2): altere o número da porta de saída para 587; Requer Autenticação (3): esta opção deve ser marcada;
Atenção: Para saber como consultar os endereços POP e SMTP, clique aqui. Para adicionar o servidor de entradaIMAP, deve apenas substituir a informação pop do endereço do servidor para imap (Ex.: imap.sao.terra.com.br).
.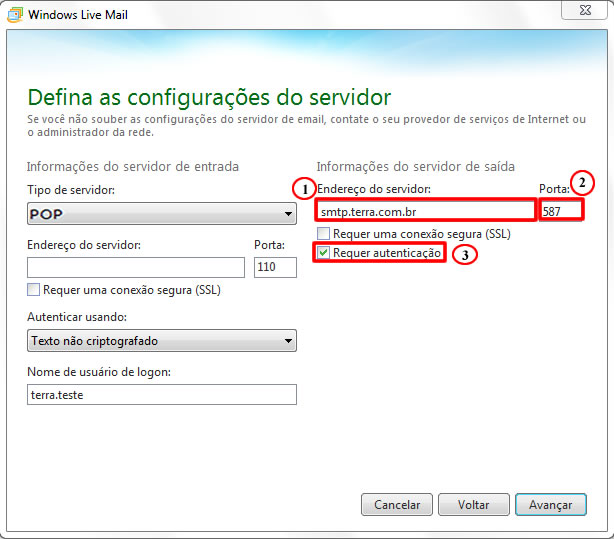
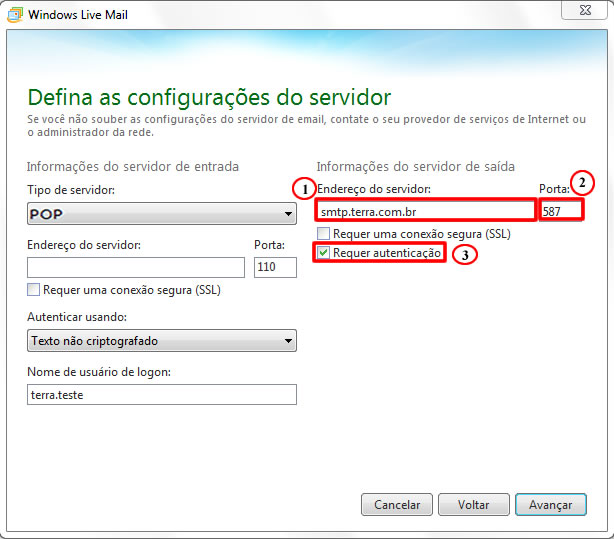
IMPORTANTE: Caso você utilize o antivírus Avast e ocorra alguma falha após a alteração da porta do servidor SMTP, basta abrir o antivirus, ir em Modulos Residentes > Modulo Email > Configurações Avançadas > Contas SSL e excluir as informações associadas à porta 25.
Após clique em Avançar;
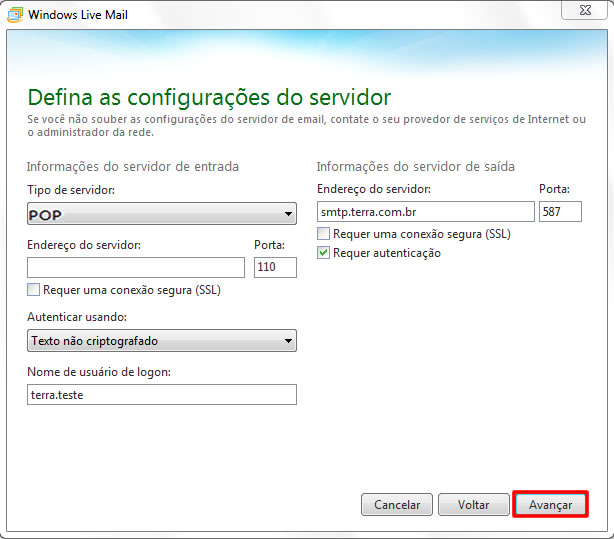
Clique em Concluir para finalizar a configuração.
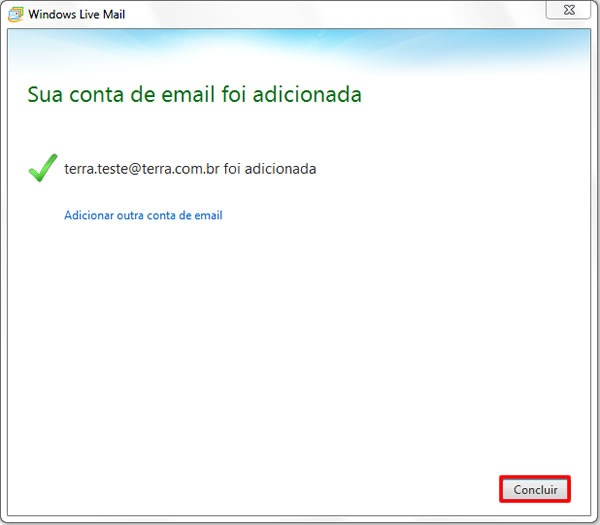
Saiba onde as mensagens do Windows Live Mail ficam armazenadas
Veja como acessar a pasta de mensagens do cliente de e-mail que veio para substituir o Outlook Express e Windows Vista Mail.

 O Windows Live Mail – parte de uma série de programas do Windows Live – é o sucessor do Windows Vista Mail e do Outlook Express (acompanhava o Windows XP).
O Windows Live Mail – parte de uma série de programas do Windows Live – é o sucessor do Windows Vista Mail e do Outlook Express (acompanhava o Windows XP). . Na caixa de pesquisa, digite
. Na caixa de pesquisa, digite 
 Imprimir
Imprimir



















